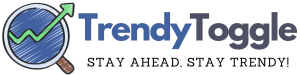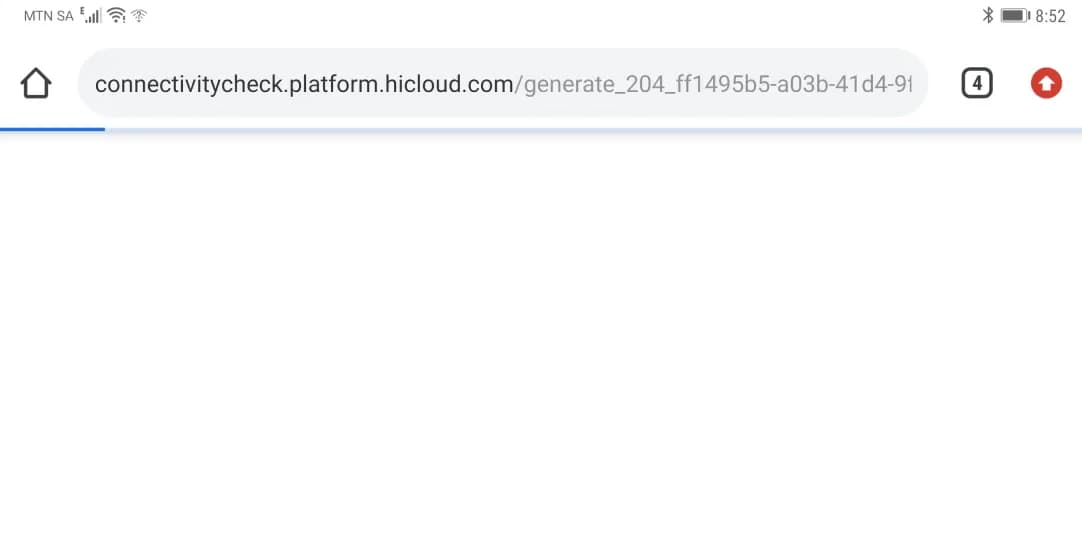How to Fix Sound Problems in Windows 11 – Sound problems seem to be pretty common for some people who’ve moved to Windows 11. This wasn’t something often faced with Windows 10 or its older versions because they didn’t need you to tweak the motherboard’s settings (BIOS).
However, installing Windows 11 does need you to switch on “Secure Boot” and “TPM”, and sometimes, this messes with the audio settings.
Good news though – A bunch of users have gotten around this issue by simply switching off additional audio features (audio enhancements) and by updating or reinstalling their sound software (drivers).
Let’s delve into a few possible reasons why you might be experiencing sound troubles with Windows 11:
- Old or Broken Drivers: Sometimes, outdated or corrupt software that helps your computer communicate with its hardware (drivers) can be the culprit.
- Windows Audio Service is Off: If this feature is disabled, your computer’s sound won’t work.
- Audio Enhancements are On: Sometimes, extra audio features can cause issues instead of improving sound quality.
- Unsupported Sample Rate: If your computer is set to use a sample rate that it doesn’t support, it might refuse to play sound.
- Incompatible Audio Drivers: Sometimes, the drivers might not gel well with your motherboard, which can mute your system.
- Dodgy Audio Ports: If the physical places where you plug in your headphones or speakers are damaged, sound might not come through.
How to Fix Sound Problems in Windows 11?

Let’s take a look at a simple trick you might try if you’re dealing with sound issues in Windows 11.
#1: Solution – Update Your Sound Software (Drivers) Using Device Manager
Sometimes, problems with sound in Windows 11 are due to using old or damaged sound software (known as drivers). Updating these drivers might solve your problem, and you can do this using something on your computer called the Device Manager.
Here’s how:
- Get to Device Manager:
- Right-click on the Start menu.
- Click on “Device Manager”.
- Find Your Sound Drivers:
- Look for and click on “Sound, Video, and Game Controllers” to see the options under it.
- Update Drivers:
- Right-click on the sound driver you want to update.
- Select “Update driver”.
- Choose “Search automatically for drivers” when asked how you want to search for them.
- Check Your Sound:
- After the update, check to see if your sound issues in Windows 11 have been fixed.
Simple, right? Give these steps a try and see if your sound comes back!
#2: Solution – Disable Audio Enhancements
If you’re running into sound issues on Windows 11, turning off audio enhancements might help, since these extras can sometimes create more problems than solutions.
Here’s a straightforward way to disable them:
- Go to Sound Settings:
- Right-click on the sound icon (usually at the bottom of your screen).
- Click on “Sound Settings”.
- Find More Settings:
- Scroll all the way down in the new window.
- Click “More Sound settings”.
- Access Speaker Properties:
- Right-click on the “Speakers” icon.
- Click on “Properties”.
- Disable Enhancements:
- Click on the “Enhancements” tab.
- Find and check the box that says “Disable All Enhancements”.
- Save and Check:
- Click “Apply” and then “OK”.
- Finally, check if your sound issues have been sorted out.
Disabling enhancements can often clear up sound problems, making your audio clear and problem-free again!
#3: Solution – Run Audio troubleshooter
Trying out the built-in troubleshooting tool might help you sort out any audio difficulties you’re having in Windows 11. Here’s a simple guide on how to use the troubleshooter to address sound issues:
- Open Settings:
- Press the Windows key + I together to open your settings.
- Navigate to Troubleshooters:
- Click on “System”.
- Scroll all the way down and click on “Troubleshooters”.
- Run the Audio Troubleshooter:
- Click on “Other troubleshooters”.
- Next, click on “Run” next to the current audio driver.
- Follow the Steps:
- Click on “Next” and follow the on-screen instructions.
- Check Your Sound:
- Once the troubleshooter finishes its check, see if your sound issues have been fixed.
The troubleshooter is a useful tool that can automatically fix some problems in Windows, and it’s always a good idea to give it a try when you run into issues!
#4: Solution – Restart the Windows Audio Service
The Windows Audio Service plays a crucial role in managing the sound on your computer. If it’s stopped or not working as it should, you might not hear any audio.
Here’s a super simple guide to make sure it’s set up to start automatically:
- Open Services:
- Click on the Start menu and type “Services”.
- Open the “Services” window.
- Find and Adjust Windows Audio Service:
- Right-click on “Windows Audio Service”.
- Click on “Properties”.
- Set to Automatic:
- Change the “Startup Type” dropdown to “Automatic”.
- Click “Apply”.
- Start the Service:
- Click the “Start” button.
- Close the window.
- Check Your Sound:
- Lastly, check if your sound issues have been resolved in Windows 11.
By ensuring the Windows Audio Service is set to start automatically, you help avoid running into unexpected sound issues in the future!
#5: Solution – Change Audio Ports
At times, the trouble with sound in Windows 11 might be due to faulty ports. Making sure your audio jacks are working might help pinpoint the issue. If trying a different port doesn’t solve the problem, your headphones or speakers might be the culprit.
Here’s a simplified explanation:
- Try Different Ports:
- Use the audio jacks on the back of your computer to check if they’re working.
- Still No Sound?
- If changing ports doesn’t help, the hardware of your speakers or headphones might be the problem.
So, by testing different ports and headphones or speakers, you can figure out where the problem might be coming from and take steps to fix it!
#6: Solution – Change the Sample Rate
If you’re experiencing sound issues in Windows 11, adjusting the sample rate of your sound might be a simple solution! A common sample rate is between 44kHz and 48kHz. Here’s a straightforward way to make these adjustments:
- Open Sound Settings:
- Click on the Start menu and type “Settings”.
- Navigate to “Sounds”.
- Go to All Sound Devices:
- Click on “All sound devices”, found under the “Advanced” tab.
- Adjust the Sample Rate:
- In the “Output devices” tab, click on “Speaker”.
- Here, change the sample rate to something lower or within the 44kHz to 48kHz range.
By doing this, you might be able to fix your sound issues in Windows 11. Always consider trying different settings to see what works best for your system!
#7: Solution – Set speaker as a Default Communication
Sometimes, sorting out sound issues in Windows 11 can be as easy as setting the speaker as the default device for communications. Here’s a beginner-friendly guide on how to do this:
- Open Settings:
- Right-click on the Start menu and choose “Settings”.
- Navigate to Sounds:
- Go to “Sounds” and scroll all the way down.
- Access More Sound Settings:
- Click on “More Sound Settings”.
- Set Speaker as Default Communication Device:
- Right-click on your main audio device.
- Select “Set as Default Communication Device”.
- Apply and Confirm:
- Click “Apply” and then “OK” to make sure your changes are saved.
Doing this ensures your speaker is the go-to device for all communications, possibly solving some sound troubles in Windows 11!
Also Check: