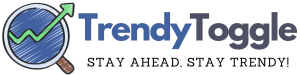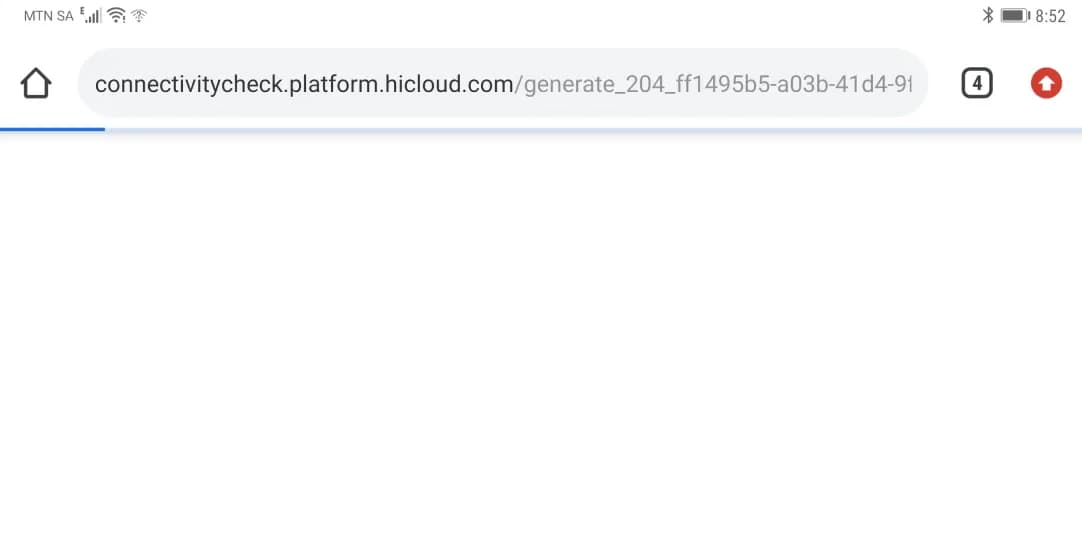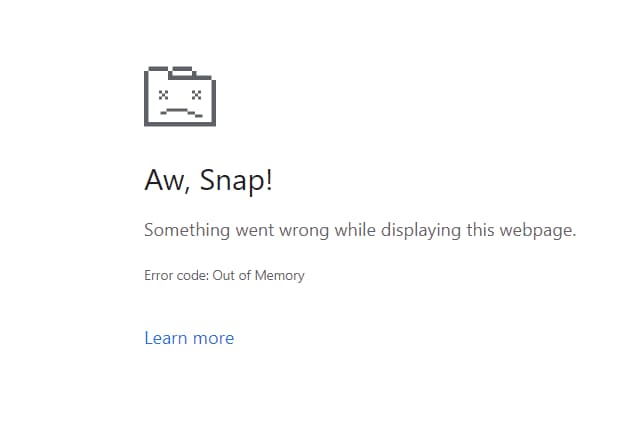Is your MacBook getting slower and slower, to the point where it feels painful to use? Don’t break out your wallet for an expensive new laptop just yet. There are plenty of ways to speed up a slow MacBook without spending a dime.
I get it – it’s super frustrating when your MacBook starts beachballing constantly or takes ages just to open a web browser. You might even have clicked on this article while waiting 5 minutes for Gmail to load! Once awesome performance degrades over time on any laptop, but that doesn’t mean you have to live with a sluggish, unenjoyable user experience. And it doesn’t mean shelling out big bucks prematurely for a machine upgrade.
The good news is there are so many tweaks and fixes you can try first to restore speed and responsiveness on your existing MacBook. And I’m going to walk you through the very best ones step-by-step. Just implementing a few of them can get your Mac running smoothly and fast again, I promise!
We’ll clean out clutter bogging down your storage, refresh your operating system, wipe useless files taking up RAM, and establish better habits moving forward. Things may seem slow now, but follow the easy optimizations I outline below to revive your MacBook to its former glory. Let’s get that spinning wheel gone for good!
How to Speed Up a Slow MacBook?

Has your once speedy MacBook turned into a sluggish mess prone to pinwheels of death and interminable load times? Before shelling out $1000+ on a new laptop, know that there are countless tweaks to restore speed and responsiveness on your existing machine.
Implementing even a few of the optimization tips below can revitalize a slow MacBook Air, Pro, or any Apple notebook model. In this guide, we’ll cover:
- The Root Causes of MacBook Slowdowns
- 10 Proven Fixes to Speed Up a Lagging MacBook
- Extended Tips for Ongoing Peak Performance
- Common Troubleshooting Questions
- A Summary of Our Top Recommendations
If your Mac has become frustratingly slow over years of use, read on to breathe new life into it.
Why MacBooks Slow Down Over Time?
Laptop performance degradation over years of use is inevitable. But that doesn’t mean you must tolerate a slow, inefficient MacBook or buy a new one. By understanding what causes slowdowns and addressing the underlying problems, you can restore speed and responsiveness on even older machines.
The most common reasons MacBooks slow down are:
- Accumulation of useless cache files and outdated app code.
- Insufficient RAM to manage workload.
- Fragmented hard drives with little free space.
- Too many background processes hogging resources.
- System resource contention from unfinished tasks.
- Software corruption from unexpected shutdowns.
ThankfullyDiagnose most causes accurately with diagnostic tools then target fixes accordingly to restore zippy performance on any Mac.
Let’s review the top 10 optimization tweaks to speed up a MacBook running sluggishly.
Top 10 Proven Fixes to Revive a Slow MacBook
1. Delete Unnecessary Apps and Files
Uninstall apps, downloaded media, and documents you no longer need. Downloads, old work files, and neglected projects often clog up storage without delivering value. Remove to free up drive space and eliminate unnecessary background processes.
Sort files by size and last opened date to identify cleanup candidates. You can always reinstall apps and retrieve online files again if needed. An hour of deleting several GB of unused files can profoundly speed up a MacBook.
2. Close All Background Apps Not in Use
Background apps constantly consume CPU and RAM resources, eventually slowing down your MacBook. Press Command + Tab to view all open apps then right click and select Quit on any unnecessary programs.
Mail, Calendar, Photos, Music, and other default macOS apps running unseen are common culprits for dragging down performance. Be ruthless in shutting these down when not needed. Force quit non-responsive apps with Option + Command + Esc.
Learn More About Terminating Apps in Background Here.
3. Check Activity Monitor for Clues
Activity Monitor reveals valuable performance insights. Consult the CPU tab to see live applications and process usage ranked by percentage. Look into any process exceeding 100% combined CPU when sluggishness strikes.
The Memory tab indicates memory pressure. You can force quit culprit apps and then research any other library code causing high usage issues. Utilities like CleanMyMac also help surface performance limiting factors.
4. Update Software, Apps and Drivers
While updating takes time upfront, software improvements include speed optimizations, security patches, and bug fixes that prevent future slowdowns.
Click the App Store icon to trigger macOS updates. Enable auto-app updates too. Updated drivers for printers, scanners, drawing tablets, and other hardware also help.
5. Wipe Browser Caches
Web browser caches allow faster page loads but slow browsers down when overloaded. In Safari > Clear History and Website Data to wipe clean. Do the same on Chrome, Firefox, and third-party browsers.
You may need to re-login to sites and reconfigure settings. But clearing bloated browser caches provides a quick speed boost, especially on older Macs.
6. Use Finder Faster
Finder file operations bog down over time from corrupted caches and outdated code. Sometimes deleting the .plist will help. But apps like Default Folder X and Forklift completely replace Finder for much faster file management.
Also, enable Show item info and Calculate all sizes in Finder Preferences for faster right-click context menu display.
7. Reset Slow or Crashing Apps
Some apps work fine for years then suddenly start misbehaving from outdated code or corrupted settings.
First Force Quit then Delete Associated Preferences to fully reset the application state as a troubleshooting step. You’ll have to reconfigure settings but this often stops odd behavior.
8. Run a Memory Cleaner Utility
Over time, Mac memory suffers fragmentation leading to degraded performance. Specialized memory cleaner tools like CleanMyMac X purge inactive processes lingering in RAM so active apps have ample working memory.
Download an optimizer then restart your Mac post cleaning for the full speed boost. Recalculation of cached processes provides an extra kick.
Also Check: Is 256GB Enough for Macbook
9. Reboot Your Mac Weekly
Full computer restarts purge memory leaks, run disk repair scripts, clear system resource contention, and refresh the macOS environment.
Make it a habit to fully restart your MacBook once a week for noticeable speed gains instead of just closing the lid. You can even schedule this with third-party tools.
10. Perform Regular Maintenance
Basic maintenance fixes problems before they snowball and slow Macs down:
- Disk repair checks to fix errors
- Malware scans to catch hidden infections
- macOS log clearing
- Startup item reviews to prevent unwanted launch processes
Apps like CleanMyMac X automate the process. If your MacBook remains sluggish, get an expert Apple tune-up yearly to investigate issues and maximize lifetime.
Advanced Tips to Keep a MacBook Fast Long-Term
Complement the quick-fix speed boosts above with these habits for lasting optimization:
- Keep at least 10% of drive space free to prevent slow storage.
- Disable Dropbox/Drive background processes when not needed.
- Add more RAM for smoother multitasking.
- Use an external SSD drive for project scratch space.
- Enable Power Nap and Optimized Storage in Settings.
- Monitor Activity Monitor weekly for any processes spiking resources.
- Check for Apple macOS updates monthly.
That combination of periodic maintenance, resource monitoring, and incremental upgrades will ensure your revived Mac retains speed for years beyond normal degradation.
FAQs: Common MacBook Slowdown Questions
Below we answer some frequently asked questions about speeding up sluggish MacBooks:
- What’s the best way to clean and optimize my Mac?
The single best fix is removing unused files and entire applications taking up drive capacity without providing value. Archive old documents and projects to cloud storage to retain access without local bloat. Then periodically clean system and application caches and histories that accumulate over time to keep cruft from slowing things down again.
- Why is my MacBook still slow despite no storage capacity issues?
Fragmented disk drives, VPN extensions hogging CPU cycles, background processes from Microsoft Office suite or Adobe Creative Cloud files, and outdated apps/drivers can all cripple MacBook performance even with ample free disk space. Use Activity Monitor to pinpoint processes other than storage management spiking CPU/RAM during slow periods.
- My Mac keeps pinwheel spinning and freezing constantly. What can I do?
Constant pinwheels strongly indicate urgent performance issues. Check Activity Monitor while reproducing the problem to identify runaway processes then force quit offenders before restarting. Run Apple Diagnostics, malware scans, and disk repair tools. If still unresolved after all that, backup critical data and schedule a Genius Bar appointment for advanced troubleshooting.
- What routine maintenance should I do to stop future Mac slowdowns?
Great long-term habits include fully restarting weekly, keeping macOS updated, running maintenance utilities like CleanMyMac X monthly, wiping browser histories/caches every few weeks, deleting unneeded downloads/files regularly, and monitoring processes with Activity Monitor for any spikes indicating performance issues.
Summary: Top Recommendations for Speeding Up MacBooks
Hopefully, this guide gives you a comprehensive, real-world blueprint for resurrecting a MacBook running painfully slow. Don’t invest in an expensive replacement when a few software tweaks and newer hardware can restore performance on existing machines.
Our top recommendations include:
- Close all background apps not in use
- Remove little used applications and files
- Check Activity Monitor to diagnose issues
- Keep macOS and hardware drivers updated
- Wipe browser caches
- Use third-party tools like CleanMyMac X
- Monitor system health indicators monthly
- Establish maintenance habits per our advice
An hour a month optimizing your system combined with more vigilant monitoring will keep your MacBook running like new regardless of its age.
Now get optimizing and enjoy the speed dividends firsthand. Consider sharing the results here to motivate other frustrated MacBook owners towards better performance and calmly ask for elaborations or further recommendations.
So, we hope, that now you have a complete guide on how to speed up a slow MacBook Air or Macbook Pro.