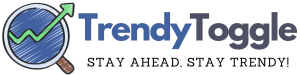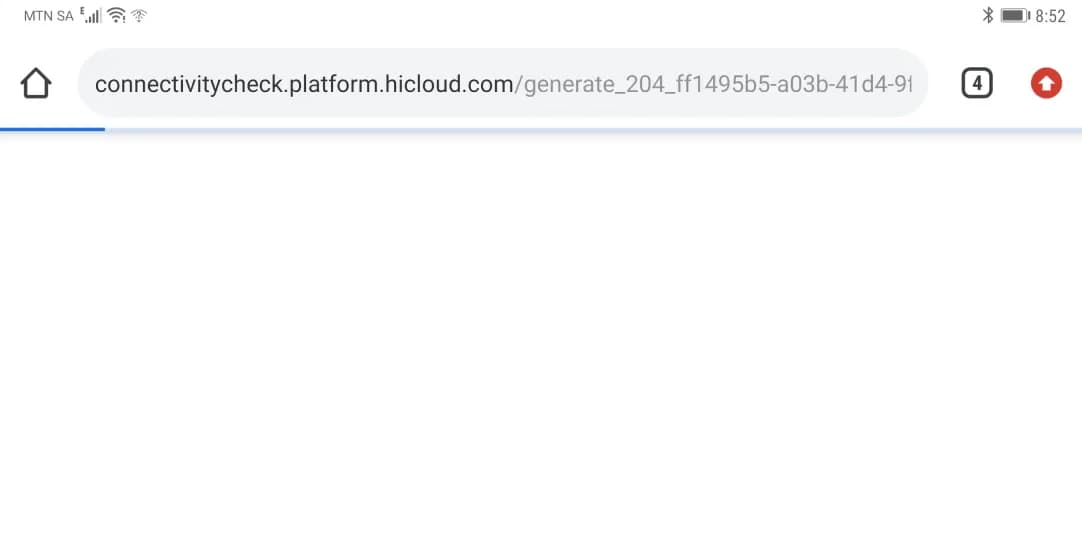Fix Windows Update May Have Automatically Replaced Your AMD – Everyone loves a good software update, right? It means improvements, better performance, and often, new features. However, for users of AMD’s Software Adrenaline Edition on Windows, this isn’t always the case.
Imagine trying to manage your AMD graphics card, checking your game stats, or even just performing a routine driver update, and bam – an error pops up, telling you that a Windows update replaced your AMD graphics driver. Frustrating, isn’t it?
Windows Update May Have Automatically Replaced Your AMD

But What’s Really Going On Here?
The AMD Software Adrenaline Edition allows users to manage their AMD graphics card. The problem arises when a certain Windows update replaces the AMD graphics driver.
The detailed error message you might come across is: “Windows Update May Have Automatically Replaced Your AMD graphics driver.”
This conflict is usually between the AMD Software Adrenaline Edition driver and the UWP (Universal Windows Platform) AMD graphics driver that Windows has sneakily installed.
Why Does It Replace Your AMD Drivers?
By default, during its initial setup, Windows prefers to play it safe. It will install the Microsoft Basic Display Adapter. Think of this as a foundational graphics capability, meant to help you get started with setting up your machine, without the fancy features yet.
This basic driver does two main things:
- It allows you to upgrade to the latest drivers using the AMD Software.
- It jumps in as a safety net if something goes wrong with your GPU driver, which can occasionally cause unsettling black screens.
However, the root of our problem begins when Windows decides to install the UWP driver for the AMD Radeon GPU during its updates. With two conflicting drivers trying to run the show, the AMD Software Adrenaline Edition throws a fit and displays the error.
Thankfully, AMD, being the tech saviors they are, has given us a solution.
Here’s a Step-by-Step Guide to Fix Windows Update May Have Automatically Replaced Your AMD:
- Rolling Back the AMD Graphics Driver:
The quickest fix is to revert the AMD graphics driver. Think of this as a “U-turn” for your driver, taking it back to its previous state. You can make this U-turn using the Windows Device Manager. Simply find the ‘Display Adapters’ section, select the AMD Radeon graphics device, and instruct it to revert. Once you’re done, give your computer a good old restart. If you find the ‘Roll Back’ option ghosted, it means a rollback isn’t possible for that device.
Note: It’s essential to prevent Windows from its pesky habit of automatically downloading AMD drivers after this. If not, history will repeat itself with every new Windows update. - Repair and Reinstall the AMD Software Driver:
Sometimes, the conflict is just a minor hiccup. A simple repair and reinstall might do the trick. Navigate toC:\AMD\RadeonInstaller\RadeonInstaller\Radeon_Folder_with_version_name, run the Setup.exe file, choose your driver version, and let it install. If a mysterious ‘AMD error 195’ pops up, consider disabling Windows Defender Firewall temporarily. - Completely Reinstall the AMDSoftware Graphics Driver:
If the problem continues to be a thorn in your side, consider uninstalling the driver and starting fresh. After uninstalling, download the latest driver using AMD Software and get it up and running. A word of caution: Your screen might flicker during the uninstalling process. This is perfectly normal. Remember, it’s just your computer adjusting to the driver changes. - Using a Lifesaver: The System Restore Point:
System Restore is like a time machine for your computer. If a particular update or installation has thrown things out of whack, a restore point can rewind your system to a better time, all while keeping your files intact. However, this is only possible if you’ve created restore points in the past. If you haven’t, consider this a wake-up call to start doing so.
More Useful Guide:
In Conclusion:
Errors can be a pain, especially when they throw a wrench in your routine tasks. This particular AMD driver conflict with Windows is no exception.
However, with a little patience and following the steps above, you’ll have your AMD Software Adrenaline Edition up and running in no time.
And always remember to keep those system restore points updated; they can be real lifesavers! Hope, now you know how to fix Windows Update May Have Automatically Replaced Your AMD.