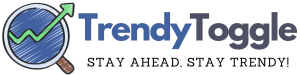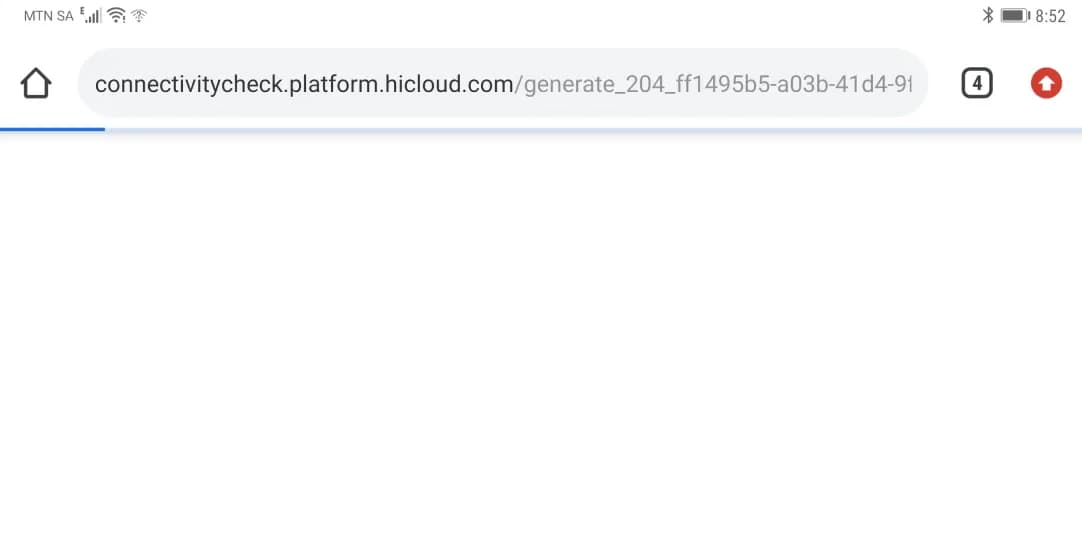Fix Out of Memory in Google Chrome – Have you ever been happily browsing the web when suddenly your tabs crash or freeze? Or perhaps a dreaded “Aw Snap!” error message pops up out of nowhere. These are signs you may be experiencing an out of memory (OOM) error in Google Chrome.
An OOM error occurs when Google Chrome runs out of available RAM memory to perform tasks. It’s like trying to fill up a cup that’s already at full capacity – at some point, it will overflow. The result is sluggish performance, crashes, and general browser instability.
Out of memory errors are no fun to deal with, but don’t worry – they can usually be fixed! In this post, we’ll cover what causes OOM errors and walk through solutions to help prevent and resolve them. We’ll also look at some tips to stop them from happening in the future.
Whether you experience the occasional OOM crash or more frequent memory issues, reading on can help you get Chrome back up to speed.
How to Fix Out of Memory in Google Chrome?
Let’s dig in and overflow those Chrome memory limits!
Signs You’re Experiencing Out of Memory Errors in Chrome:
Have you noticed Chrome slowing down, crashing, or displaying errors? These could be signs you’re running out of memory. Out of memory (OOM) errors prevent Chrome from performing tasks efficiently and can make browsing infuriating.
Let’s explore the most common symptoms so you can identify if you’re experiencing OOM issues:
-
Browser Crashes or Freezes
This is the most obvious red flag. If Chrome suddenly disappears or becomes unresponsive, insufficient memory could be the culprit.
Specific things to watch for include:
- The entire browser window goes white or gray
- “Aw Snap” and “He’s Dead, Jim!” error messages
- Being unable to scroll or click on anything
If these sound familiar, OOM errors could be causing the crashes.
-
Blank Pages When Loading New Tabs
Chrome utilizes memory to load pages. If you open a new tab and just see a blank screen, you may be running out of memory.
This can happen when opening multiple tabs at once or having too many tabs open altogether. The browser struggles to allocate enough memory to render the pages properly.
-
Tabs Not Loading Content
Along with blank screens, you may find that some pages load partially but never fully. No matter how long you wait, images, videos, and text may fail to appear.
Chrome’s memory capacity has hit its ceiling, preventing content from loading correctly.
-
“Kill Pages” Warning
You may see a warning at the top of the browser window stating:
“Chrome ran out of memory while displaying this page. To continue, reload or close other tabs and try again.”
This indicates pages are being forcibly closed since Chrome has insufficient memory.
-
Laggy Performance
If Chrome responds slowly when interacting with tabs and websites, an OOM situation could be brewing.
Simple actions like typing, scrolling, and clicking can visibly lag. Video playback may also be choppy and low quality due to limited resources.
-
High Memory or CPU Usage
Check Chrome’s task manager (Shift + Esc) to view current memory and CPU usage.
Consistently high memory over 80% or spikes over 90% indicates you’re running out of overhead. High CPU usage can also result from memory starvation.
-
Computer Slowdowns
OOM errors can slow other applications and even your operating system.
If your overall computer performance decreases while browsing, it suggests Chrome is monopolizing memory.
Tips to Prevent OOM Errors
Out of memory crashes and slowdowns are no fun. Luckily, there are ways to help avoid them:
- Close tabs you aren’t using – This frees up precious memory.
- Limit extensions – Too many can consume memory in the background.
- Close other memory-intensive programs – Photoshop, Slack, games, etc
- Add more RAM – Especially if you often have many tabs and programs open.
- Update Chrome – New versions fix bugs that can cause memory leaks.
- Reset Chrome settings – Clears out any problematic customized settings.
Catching and preventing OOM issues leads to smoother, less frustrating browsing!
Why Does Google Chrome Run Out of Memory?
Frustrated by constant crashes, slowness, and Chrome gobbling up RAM? Out of memory errors can make browsing a pain. Let’s break down what’s causing your memory woes.
Chrome relies on available RAM to handle multiple tabs, extensions, web apps, and browser features. When you exceed Chrome’s memory limits, you get out of memory (OOM) errors.
But what pushes Chrome over the edge? Here are the top culprits:
-
Too Many Open Tabs
Tab hoarders beware! Having too many tabs open is a leading cause of OOM errors.
Each tab uses memory, especially if it contains media like high-res images, videos, or web apps. Open tabs also consume RAM in the background even if you aren’t viewing them.
Aim to keep less than 15 tabs open at once. Audit which tabs you actually need and close ones you don’t.
-
Bloated Extensions
Browser extensions are convenient but are also notorious memory hogs. Too many expansive extensions can eat up RAM and slow Chrome down.
Carefully evaluate your extensions – remove ones you rarely use or that run constantly in the background. Disable extensions before use to check if they are culpable.
-
Insufficient RAM
No getting around this one – you need sufficient RAM to handle a memory-intensive browser like Chrome.
Chrome will consume as much available RAM as possible to maximize performance. With only 4-8GB RAM, Chrome tabs and extensions can quickly hit the ceiling.
Upgrading to 16-32GB RAM gives breathing room for Chrome’s memory appetite. Close other programs first to free up RAM for Chrome.
-
Memory Leaks
Memory leaks occur when Chrome fails to release no longer-needed memory. The unused memory piles up, leading to OOM issues.
Leaks often arise from bugs in Chrome or extensions. Try resetting Chrome to defaults to clear any bad code. Also, update Chrome and extensions to the latest versions.
-
Too Many Background Apps
Even if Chrome is your main app, background programs can consume memory. Photoshop, Slack, iTunes, and games – all take up RAM.
Carefully manage which other apps are running to maximize memory for Chrome. Use your computer’s task manager to identify and close memory hogs.
Give Chrome the memory it craves by closing unnecessary tabs, monitoring extensions, and stopping background apps. You’ll see far fewer frustrating OOM errors!
How to Fix Out of Memory Crashes in Google Chrome
Experiencing constant Chrome crashes, lag, and errors? You likely have out of memory (OOM) issues that are ruining your browsing experience.
The good news is there are effective ways to resolve Chrome’s memory woes and prevent frustrating OOM problems. Let’s go through some handy fixes:
-
Close Unneeded Tabs
Tabs consume a ton of memory, especially with media content. Close tabs you aren’t actively using – this immediately frees up RAM.
Only keep essential tabs open. When you need to research multiple topics, do it in batches instead of opening everything at once.
-
Disable Memory-Hungry Extensions
Extensions can slowly eat up precious memory in the background. Disable or remove extensions you don’t regularly need.
Check Chrome’s task manager to identify extensions using high memory. Test disabling extensions to see if it helps – you can always re-enable later.
-
Add More RAM
More RAM = more breathing room before Chrome hits OOM limits. Consider upgrading if you consistently have many tabs/apps open.
8-16GB is sufficient for moderate use. Power users should aim for 32GB+ RAM to accommodate Chrome’s memory demands.
-
Reset Chrome to Defaults
Resetting Chrome clears out any buggy settings or data causing OOM issues. Reset and test if it resolves memory crashes.
To reset – go to Settings > Advanced > Restore settings to their original defaults.
-
Use Chrome Task Manager
Chrome’s task manager shows memory/CPU usage per tab and extension. Use it to identify and close resource-intensive tabs and extensions.
Access it by pressing Shift + Esc with Chrome open.
-
Update Google Chrome
Chrome updates often fix memory leak bugs that contribute to OOM errors. Always keep Chrome updated to the latest version.
To update – click the 3 dots at the top right > Help > About Google Chrome. Update if available.
-
Try an Alternate Browser
If all else fails, try an alternate browser like Firefox or Edge temporarily. See if the same OOM issues occur or if the change helps.
Don’t settle for constant OOM headaches! Use these tips to regain control of Chrome’s memory and enjoy smooth, stable browsing once again.
Also Read: