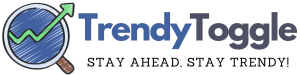One of the pesky issues that many Chrome users face is the automatic opening of unwanted websites. It’s like walking into a room only to find it’s the wrong one, again and again!
You might think your browser is pulling a prank on you or perhaps there’s some hidden bug.
How to Stop Unwanted Websites Opening Automatically in Chrome?
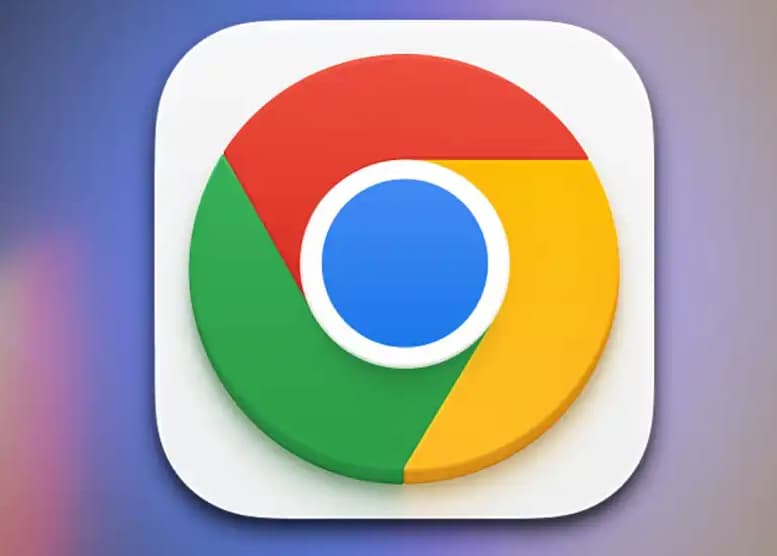
More Useful Guides, You Can’t Miss:
Learn 8 Ways to Stop Unwanted Websites Opening Automatically in Chrome Android, iOS:
Well, you’re not alone, and there are ways to combat this. Let’s dive into eight effective methods to put an end to this annoyance.
1. Block Pop-ups and Redirects:
You know when you click on something, and suddenly you’re whisked away to a completely unrelated page? That’s because some websites use redirects to funnel visitors to specific locations – be it an ad, a special offer, or even an affiliate page. Additionally, they can unleash a horde of unwanted pop-ups on you. But there’s good news! Chrome has your back. To disable these:
- Go to Settings by clicking on the three vertical dots in the top-right corner.
- Navigate to Privacy and Security settings on the left sidebar.
- Choose Site Settings and find Content Settings.
- Select Pop-ups and redirects and ensure you set it to ‘Don’t allow sites to send pop-ups or use redirects.’
- Delve further into Customized behaviors and clear all websites from the allowed list. Remember, be cautious about what you allow in the future!
For Android users, the process is slightly different but equally straightforward. Launch Chrome, tap the three dots for settings and navigate to Site Settings > Pop-ups and redirects. Then, simply turn off the toggle.
2. Tweak Search Settings in Chrome:
By default, Chrome loves to open every new link in a new tab. While it might be good for multitasking, it’s a feast for bugs that wish to direct you to multiple pages. The trick is to ask Chrome to open new pages in the existing tab unless you direct otherwise.
- Start by searching for anything in Chrome.
- Click on the Settings icon, and then select ‘See all Search settings.’
- Scroll to the bottom and uncheck ‘Open each selected result in a new browser window.’
If you feel this disrupts your browsing experience, you can always revert the change.
3. Disable Coupon Extensions:
We all love saving a few bucks, right? But sometimes, those handy coupon extensions can lead you astray, redirecting you to sites you never intended to visit. If you notice being frequently taken to shopping sites, it’s time to inspect your extensions:
- Click on the three dots in Chrome, navigate to More Tools, and then Extensions.
- From here, you can disable or remove any extensions you find suspicious.
And if this doesn’t do the trick, consider examining your ad-blocker extensions.
4. Review Ad-Blocker Extensions:
Ad-blockers are the unsung heroes, keeping our browsing experience clean. However, they can sometimes clash with site scripts, causing unexpected behavior. If you suspect they’re causing the chaos:
- Navigate to Extensions (like mentioned above).
- Temporarily disable your ad blockers and see if the issue persists.
5. Control Website Notifications:
Ever been asked by a website if you’d like to receive notifications? Sometimes, accidentally allowing these can result in unexpected site launches. To keep these at bay:
- Go to Chrome’s settings.
- Choose Privacy and security settings.
- Navigate to Site Settings.
- Under Permissions, select Notifications and ensure you set it to ‘Don’t allow sites to send notifications.’
For Android: Simply head to Chrome’s settings, tap Notifications, and toggle off.
6. Check for a Browser Hijacker:
These aren’t pirates but can be just as intrusive. A browser hijacker is a form of malware that slips into your browser and changes settings without your knowledge. Ensure you regularly check for unfamiliar extensions, unexpected default search engines, or altered settings.
Remember: Always be wary of third-party applications. It’s better to be safe than sorry!
7. Clean the Cobwebs: Clear Cookies and Cache:
Sometimes, old data can cause new problems. By clearing Chrome’s cache and cookies, you can ensure no old data is muddying your browsing waters.
- Navigate to More Tools and select ‘Clear browsing data‘.
- Choose the relevant options but leave ‘Passwords and other sign-in data’ untouched to keep your logins safe.
Android users, follow the on-screen options through Settings to achieve the same.
8. Consider a Fresh Start: Reset or Reinstall Chrome:
If all else fails, sometimes starting afresh can be the answer. You can reset Chrome to its default settings or, if the problem persists, reinstall it completely. Just ensure you’ve backed up all essential data first!
Conclusion:
You deserve a hassle-free browsing experience. By following these steps, those unexpected website visits should become a thing of the past.
And if you’re still facing issues, it might be time for a thorough malware check. Stay safe and surf smart!